
今回は、イギリスの BlipInteractive 社から販売されております、「Nano Studio」を紹介いたします。
スポンサーリンク
1.NanoStudio 概要
NanoStudio は名前の通り、小さなスタジオを持ち歩こうを目標にした DAW です。(と思う) というのも、いまやタブレットでの音楽制作が基本になってきていますが、NanoStudio が発売され たのが ipod touch の頃で、購入当初、非常に小さな画面(笑)でこれを操っていた記憶がありま す。
(私は3世代の ipod touch でした)
しかし侮るなかれ、この小さいと思われていた NanoStudio は、PC で DAW を触ったことがある方 なら、十分に満足できる内容が搭載されています。
今は当然 ipad でも使用することが可能で、発売されてから長い年月も立っているので、バージョ ンアップを経て、Cubasis や KorgGadget にも対抗できる DAW になっています。
2.NanoStudio の機能説明
イギリスのソフトウェアということで、日本語対応はされておりませんが、先述の通り、Cubase な どの DAW を触ったことがある方なら、使い方はすぐに入ってくると思います。
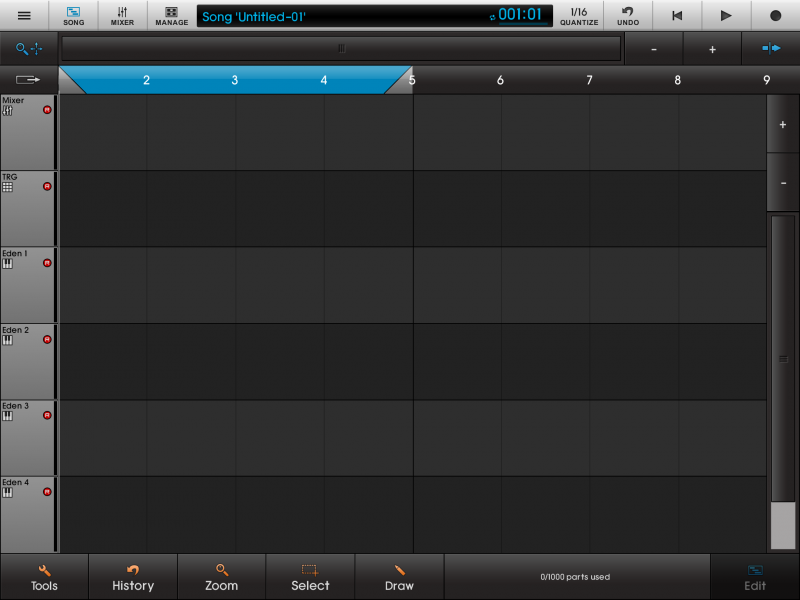
・プロジェクト画面の写真
これがメインとなるプロジェクト画面です。ほら、安心するでしょ(笑)
NanoStudio は初期購入では5トラック使用することが可能です。 5トラックとなると少ないかな…と思いますが、アドオンで16トラックまで拡張することができます。
少数トラックでも、良い曲を作ることはできますし、逆に制限することで洗礼された楽曲になるやも しれません(笑)
ご自分の目的に応じて、トラック数を増やすと良いと思います。
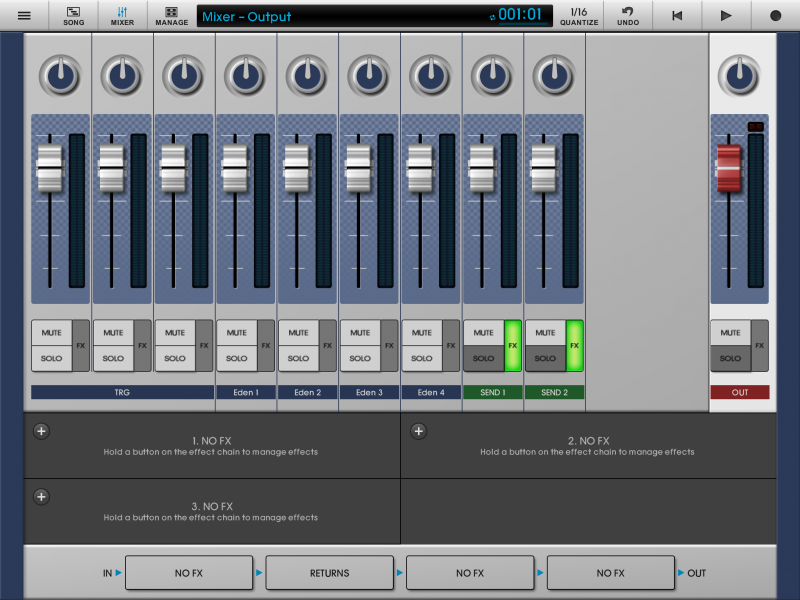
・ミキサー画面
さて、これがミキサー画面。 非常に見やすく、カラーリングもそそります。(若干 Cubase 寄りか…?) 各トラック4つまでエフェクトを挿すことができ、FxCh も2 Ch。十分すぎますね。
TRG とは、16個のパットでドラム専用トラックとなっています。 この16個を3つのトラックにアサインすることができます。なので、このミキサー画面には、TRG ト ラックに3本フェーダが存在してるのですね。
・インストルメントパネルの写真 機能十分、でもシンプルなパネルです。

今は各機能説明の為、この画面のみとしますが、ほかにも
- XY PAD(カットオフ等を操作)
- 2段キーボード
- エフェクトパラメータ設定と LFO などのアマウント値設定 と、シンセに必要な機能が全部ついています。 もちろん、各トラック個別に設定できるので、十分音作りすることができます。
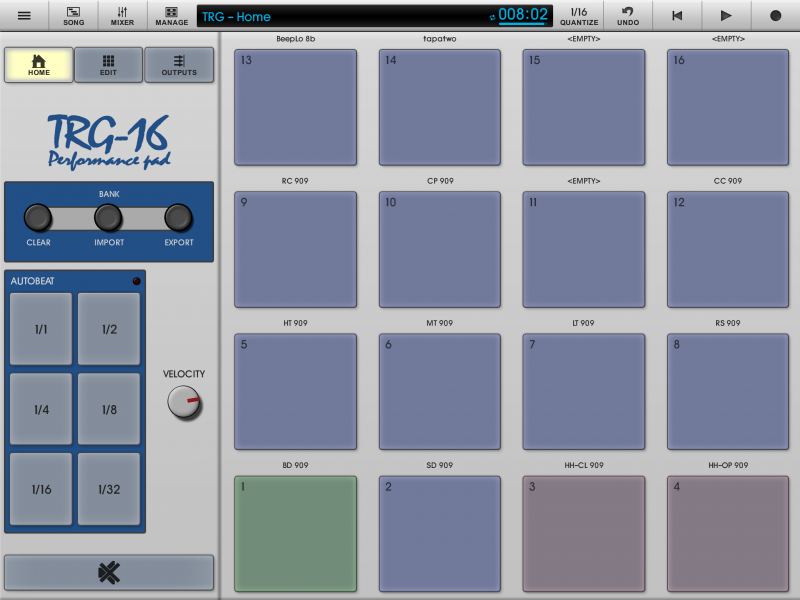
・TRG-16 パットの写真
お馴染みのパットです。各パットに付属のサンプルを読み込み、ドラムマシンとして組み立ててい
きます。
はじめからキットサンプルもあるので、面倒くさい人は、そこから読み込んでも OK です。
3.NanoStudio で簡単な曲作り
さて、粗方概要と機能を説明したところで、楽曲を作っていきます。 当然、ミックスダウン機能、MIDI アウトプット等、PC と連携することができますので、曲を作った後、 紹介したいと思います。
・ドラムサンプル作り
まずはドラムから作っていきましょう。 1つずつサンプルを読み込んでキットを制作することも可能ですが、今回はすでに用意されてい るキットを選択します。
TGR-16 は3つの画面で構成されており、「HOME」「EDIT」「OUTPUTS」の3種類です。 どのモードを選択しても、右側16個のパット画面は変わること無いので、常にパットを表示したま ま進めていくことになります。
1.HOME
HOME では、キットまるごとの読み込みとサンプル連打のボタンが表示されています。 ここで、INPORT を選択すると、キットを読み込むことができます。
ここで、プリセットキットや自分で制作したキットを選択して、16個のパットへ各サンプルを読み込 みます。
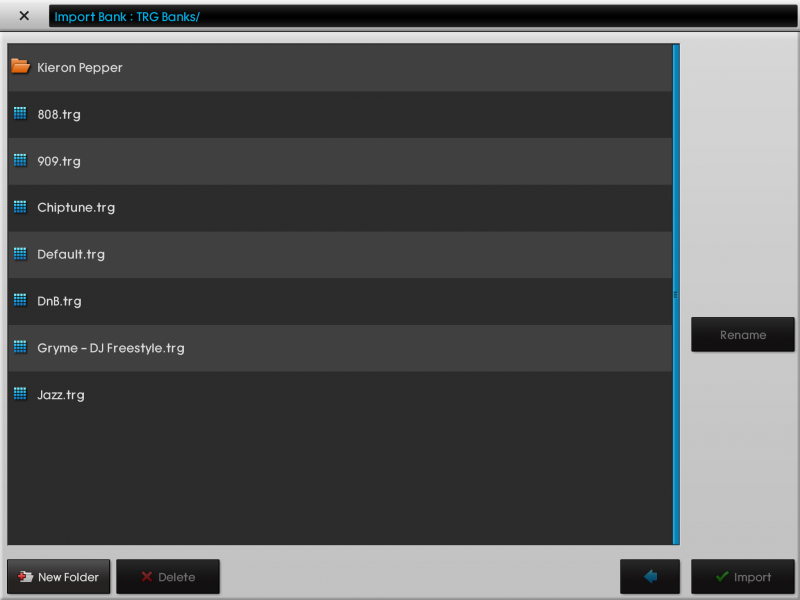
読み込んだら、右のパットをタッチすることで音が再生されます。 AUTOBEAT を使用して、スネアロール等を再生することができます。
2.EDIT
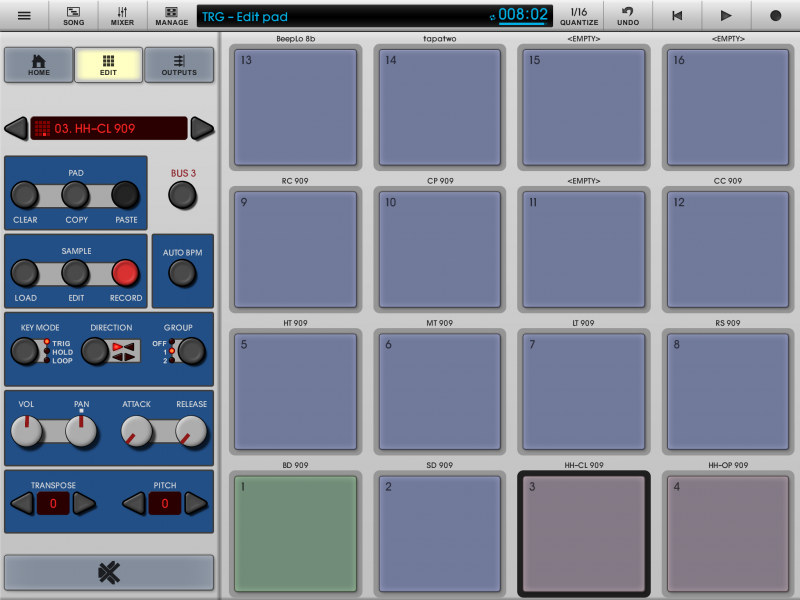
名の通り、各サンプルのエディットが可能です。 1つずつサンプルを読み込みたい場合も、ここで読み込みます。
BUS アサインもここで行うので、後に MIX で活用するために、予めアサインしておいたほうがよい でしょうか。
3.OUTPUTS
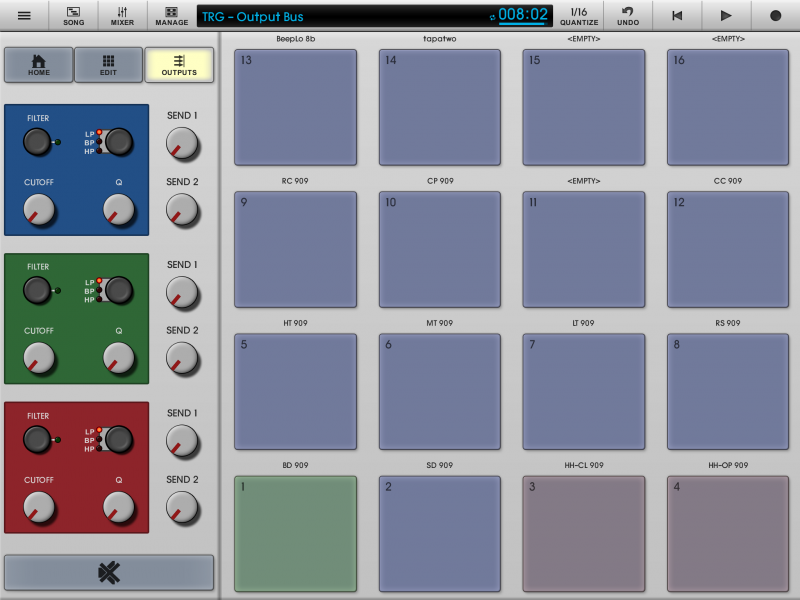
バスアサインした各 BUS の音質を変更することができます。
FxSEND への SEND 量の設定と EQ の設定が行えます。 キットを読み込んだので、早速レコーディングを行いましょう。
このパット画面を開いたまま REC ボタンを押して1小節プリカウントのあとレコーディング開始で す。
クオンタイズは掛けてありますが、タイミングの変更等を行いたいので、キーマップ画面へ飛びま す。メイン画面から録音したデータをダブルタッチでキーマップを開くことができます。
この辺は PC の DAW と同じ具合ですね。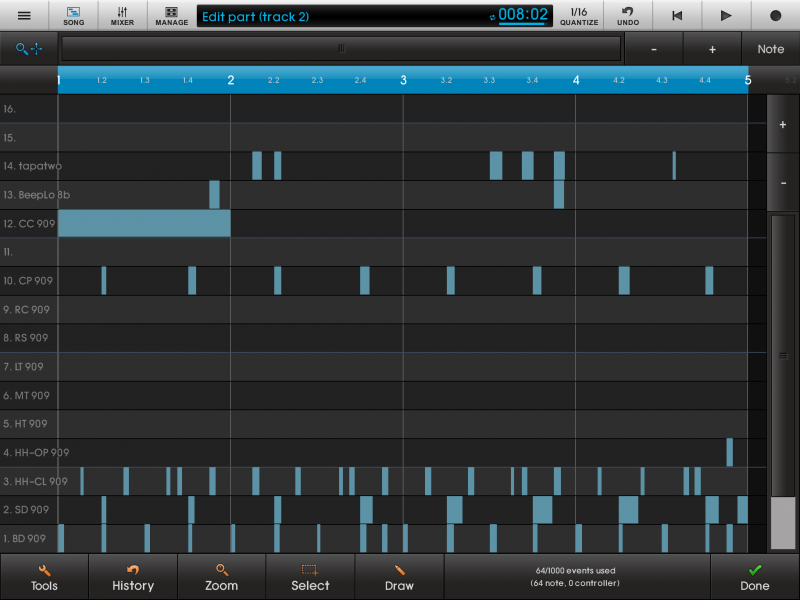
この編も、DAW ごと特色ありますが、似たような具合になっています。 ノートを選択して、左右上下にずらすことも可能ですし、コピーペーストなども可能です。 ここから、ベロシティーを調整することもできます。
ノートとセットで表示したいところですが、ベロシティーのみ表示されています。ちなみに、ノートを 選択した後この画面を開くと、選択されたノートのみ調整する事が可能です。
・ベースを入力
次にベースを入力します。 ドラムではパットを中心としたインターフェースでしたが、ドラム以外のトラックはすべて共通したシ ンセの画面になります。
シンセ画面は、真ん中から上下2つに別れ、上部はパラメーターなどの画面。下部はキーボード が表示され、キーボードはどのモードでも固定されます。 それとは独立して、一番上で音色を読み込めるようになっています。
BANK を選択して、PRESET を読み込むことで、様々な音色を読み込むことが可能です。
また、画面の左右に矢印が表示されています。 左側の左右矢印は、下部キーボードのオクターブ切り替え。右側の上部矢印は、上部モードの切 り替えボタンです。
各種モードをご説明します。
1.XY PAD とピッチホイール
リアルタイムレコーディングに活躍するモードです。iPad 上でリアルタイムレコーディングする際、
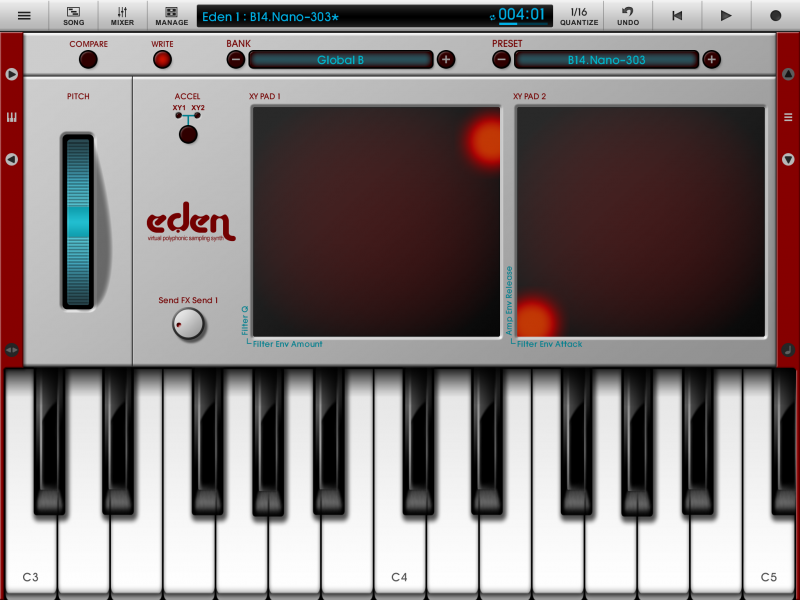 この画面のまま、ピッチベンドや視認性高い PAD でカットオフなどの音質変化を行います。
この画面のまま、ピッチベンドや視認性高い PAD でカットオフなどの音質変化を行います。
2.ダブルキーボード
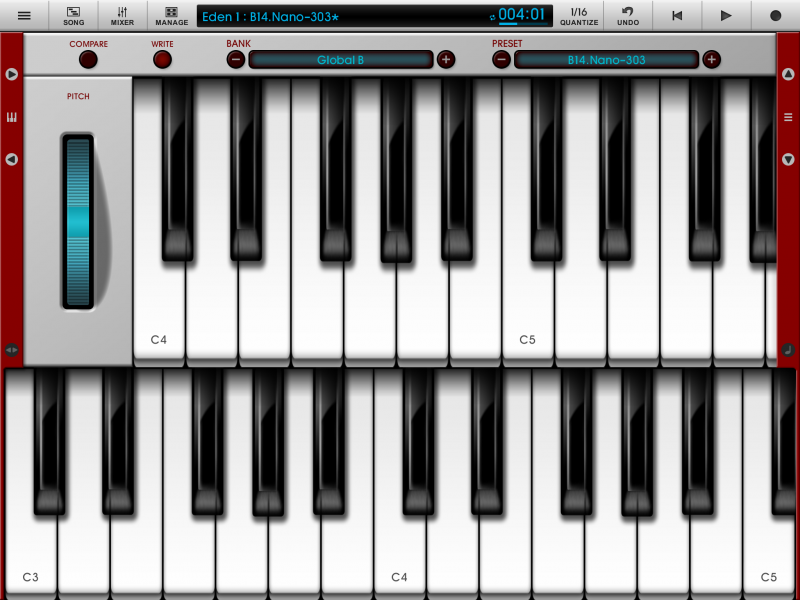
見ての通り、キーボードが拡張されています。これも iPad でリアルタイムレコーディングをするこ とを想定されたモードです。
3.シンセパラメータ

なぜこの画面を一番最初に持ってこなかったのか不思議なんですが、ここで音色や音質を設定 することができます。
オシレーターも2基備わっており、シンプルな画面ながら、シンセの基本を学ぶにももってこいの シンセです。
なにげにサンプルを読み込むことができるので、サンプラーとしての機能も備わっています。(そ れで1トラック潰すことになるが…)
4.エフェクトとアマウント
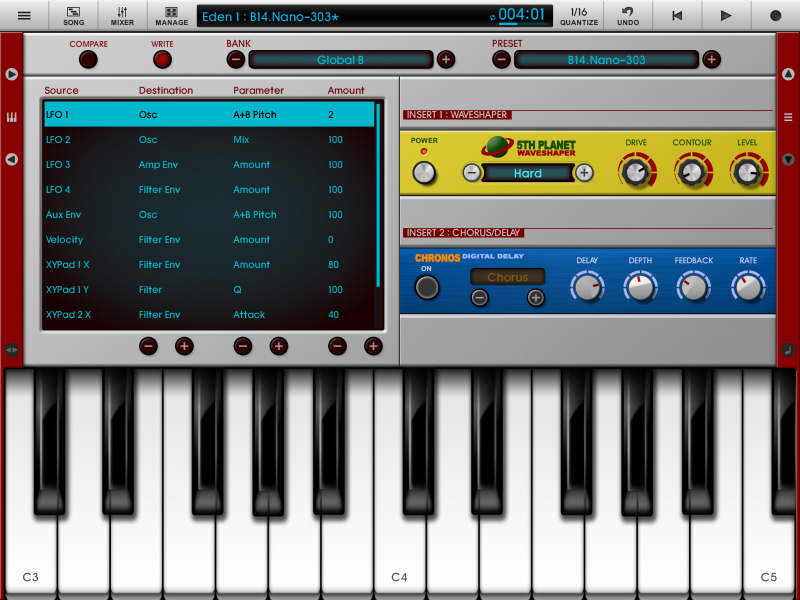
3で設定した LOF などのアマウント量とエフェクトのかかり具合を設定します。 エフェクトは歪み系とコーラスディレイの2つしかありませんが、ミキサー画面では、コンプや EQ などのエフェクトもあるので、音色に対して掛けるエフェクトとしては、まぁ十分でしょう。
・その他の音色も打ち込む
ベースと同じ具合で、音色を選んでリアルタイムレコーディング→ノート単位での調整を行いまし た。
楽曲完成後は、ミキサー画面で MIX を行います。
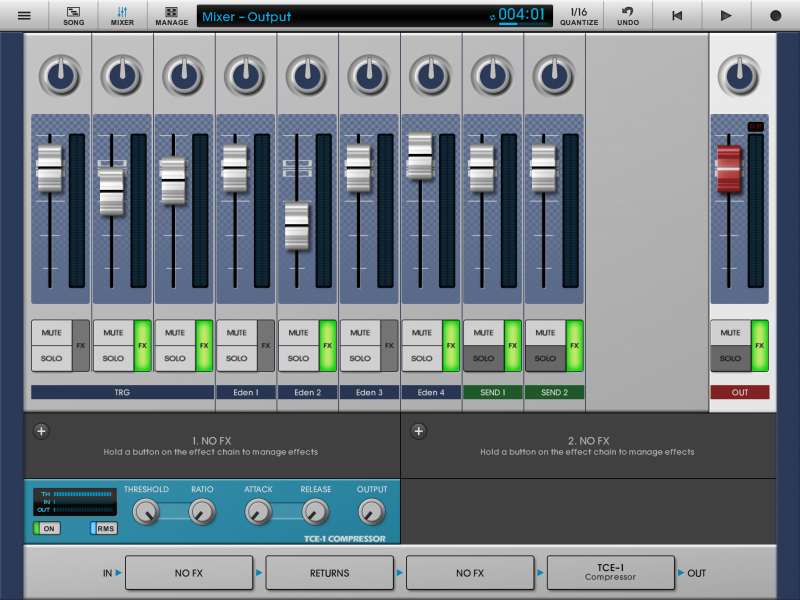
こちらも、PC の DAW と遜色のない、わかりやすいミキサー画面です。
すごいと思ったことは、各トラックに対してエフェクトを4つまで挿せる事で、なかなかに充実したミ キサーとなっています。
ドラムも3つ BUS が用意されているので、Kick と金物とその他…等、自由に振り分ける事ができ るので、割りと本格的な MIX を行うことができます。
前半まとめ
今回はNano Stuidoについての簡単な機能説明と曲作りの仕方等をレビューいたしました。次回Nano Studioのミックス方法と、いいところ、悪いところをレビューしていきたいと思います。3
スポンサーリンク
CubaseCreate
Twitter@CubaseCreate
アミューズメント関係のサウンドを制作しています。Cubaseを用いて、作曲や効果音の制作を行っています。家ではバンドや結婚式用の楽曲や映像制作を行っています。楽器はキーボードを担当です。
Latest posts by CubaseCreate (see all)
- ピアノ・キーボードを上手く聞かせる7つのポイント~その2~ - 2015年5月30日
- ピアノ・キーボードを上手く聞かせる7つのポイント~その1~ - 2015年5月28日
- iPad音楽制作アプリ「Nano Studio」のレビュー後編 - 2015年4月5日


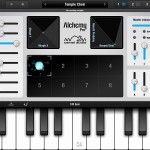
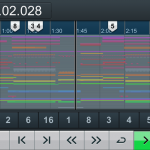

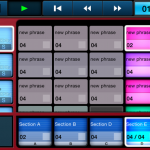




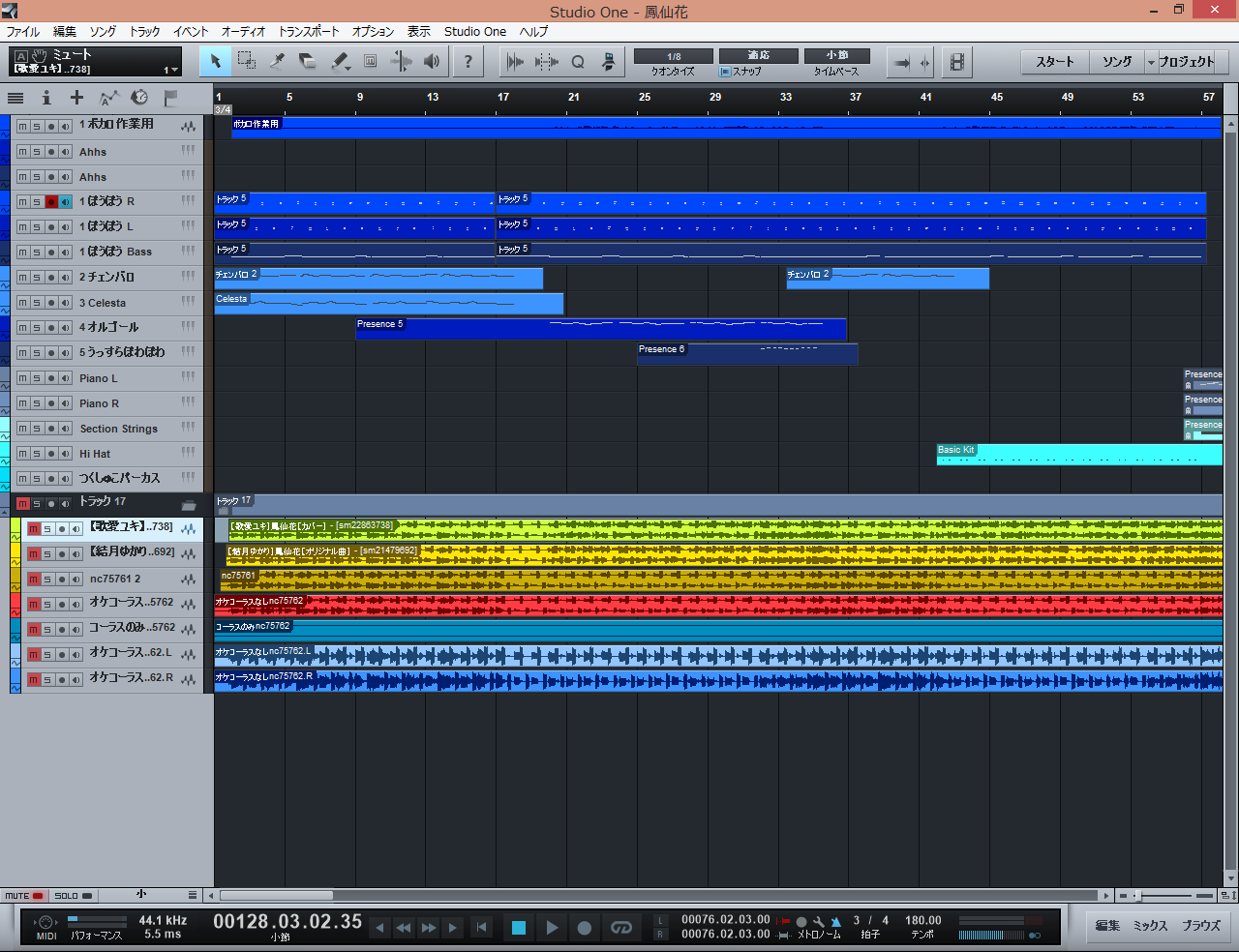
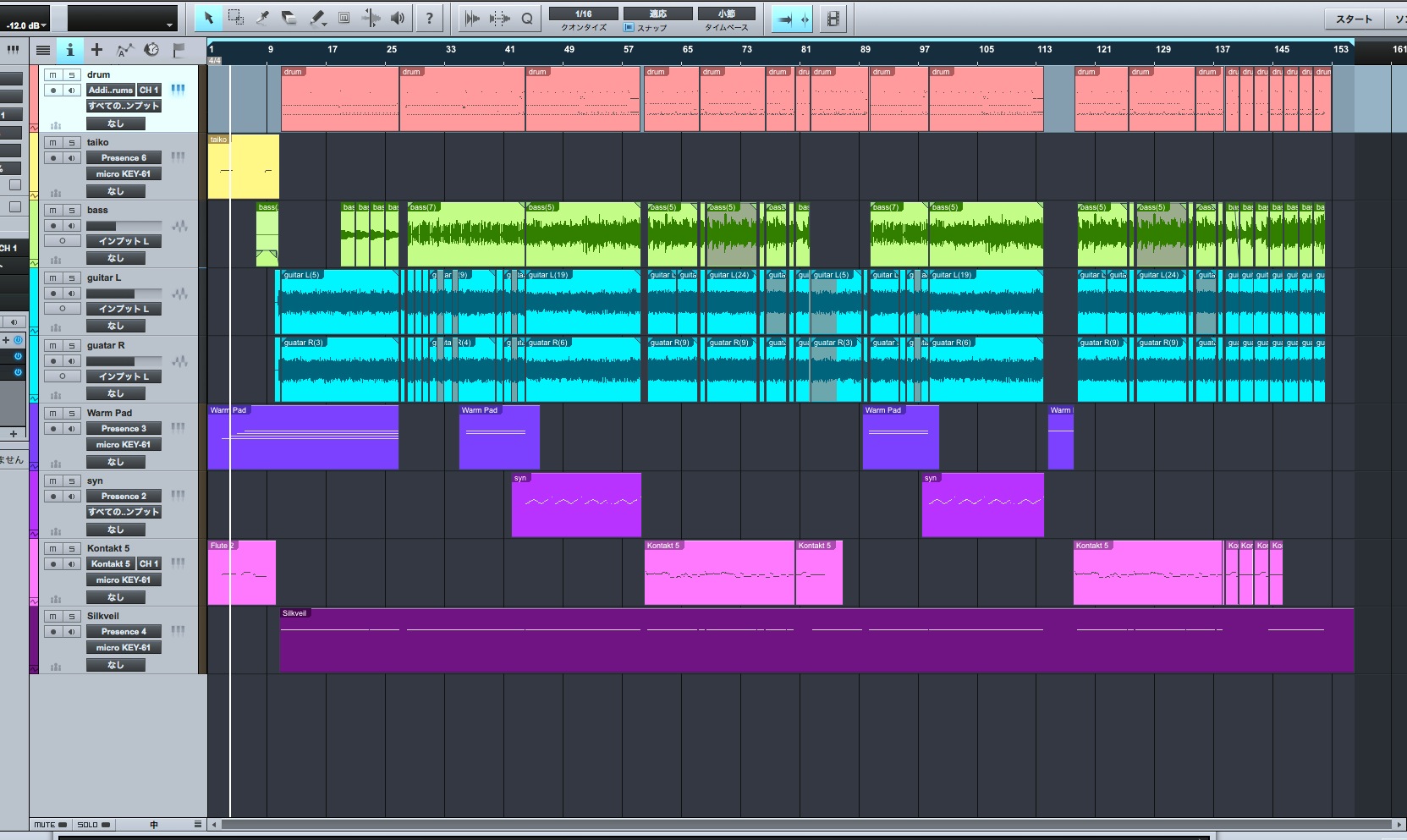
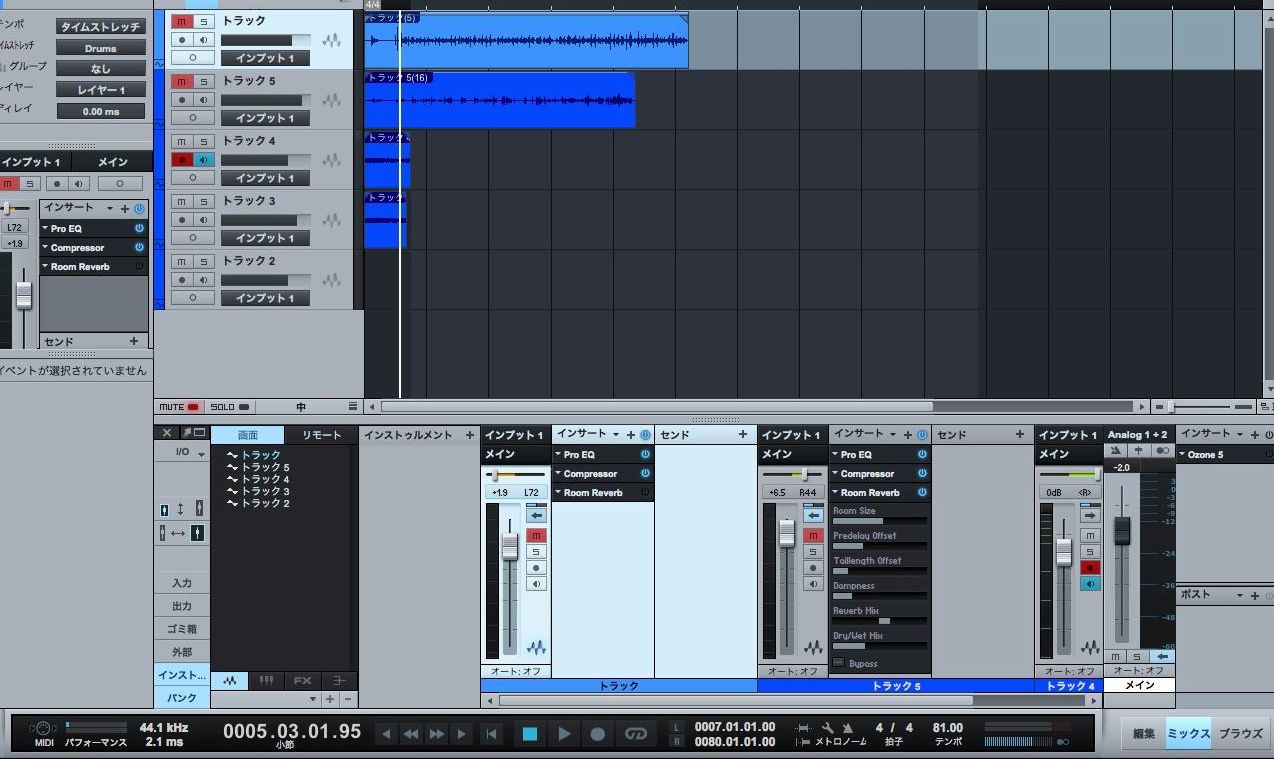
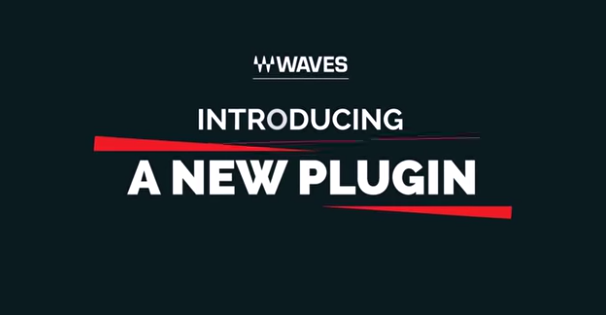
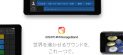










![[レビュー]エレキギターPRS SEについて](https://dtmreview.com/wp-content/uploads/wordpress-popular-posts/1540-featured-65x65.jpg)
![[レビュー]エレキギター : Fujigen のテレキャスターについて](https://dtmreview.com/wp-content/uploads/wordpress-popular-posts/280-featured-65x65.jpg)


Speak Your Mind