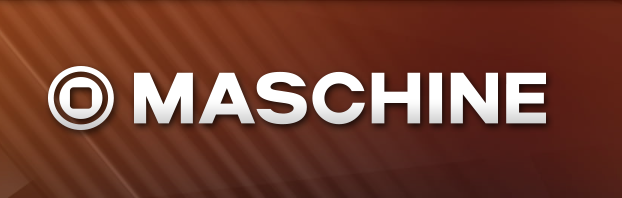
前回native instruments Maschine micro mk2のレビュー〜その1〜でMaschine micro mk2の説明をざっくりとさせていただきましたが、今回はmaschineの実際の操作をご説明させていただきます。ご存知の通り、maschineはサンプラー兼PADのハードと、maschineというソフトの二つの要素が組み合ったものです。
前回これが打ち込み等を非常にスムーズにする、とご説明しましたが、今回はその操作の導入部分、いかに作業が始めやすいかをご説明させていただきます。
maschineの起動
まずmaschineを起動しますが、この際も
スタンドアローン
daw内でプラグインとして起動
と2種類の使用が可能です。
僕は基本的にはスタンドアローンで使用します。
理由としては、
起動が早い
操作が少ない
という2点です。つまり、作業を始めやすいという点が大きいです。
もちろんある程度やる事が決まっていて、maschineだけじゃ完結できないのであれば、dawからの起動のほうが、全体像は使みやすいと思いますので、そこは作成手順、方法によっても別れるかな、と思います。
今回はスタンドアローンの場合の操作を説明させていただきます。
まず、
maschineの起動
これは簡単ですね。アイコンをダブルクリックするだけです。
すると下記のような画面が出現します。
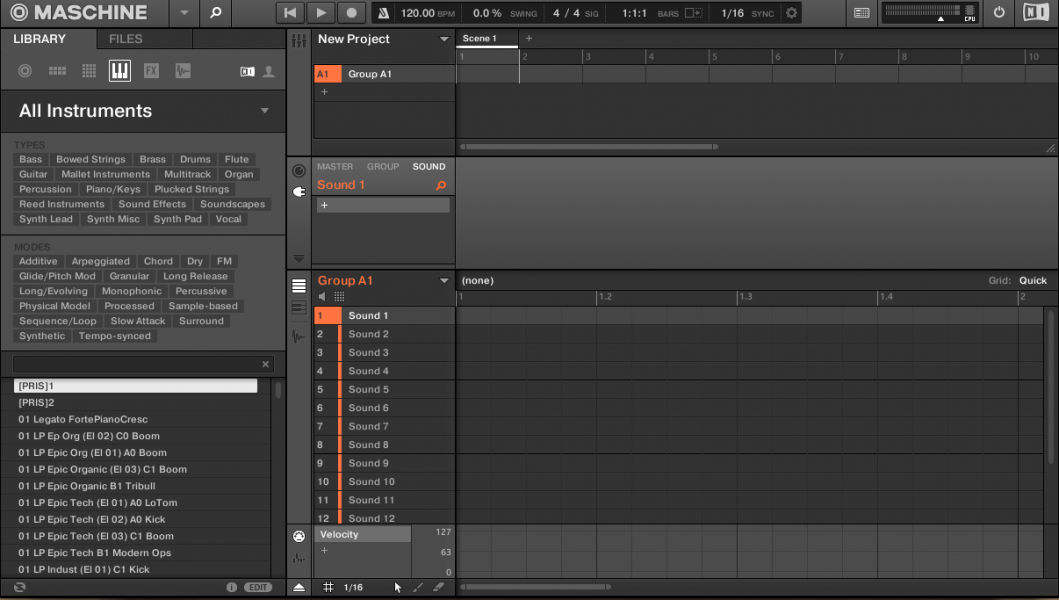
maschineの画面説明
画面右上部にgroup A1 →sound1~sound16のグループ
画面右中部にsound1 →sound1のステータス
画面右下部にgroupA1 sound1~sound16 →PAD毎に割り振った音源名
画面左上部にライブラリ →割り振るサウンドの選択画面
が並んでいます。
グループですが、16のサウンドを内包する1単位です。
つまりgroupA1がひとつのドラムキットのようなものと思ってください。
画面右下部に、groupA1 sound1~sound16(画面上では12まで)
と表示されていますが、これはgroupA1のサウンドで1~16に何が割り当てられているか、
を表示する項目になります。
起動段階では、各数字に音源を振っていないため、sound1~という表示ですが、音源を振ると、そのサウンド名称に切り替わります。
音の振り方
では、実際に各数字に音源を振ってみましょう。
まず画面左上部を見てください。
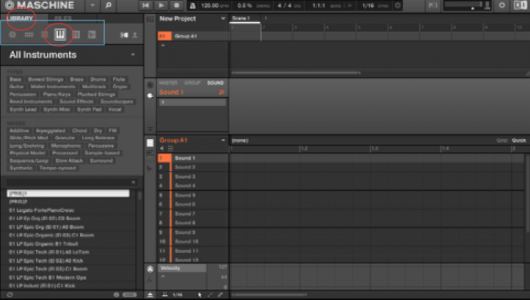
LIBRARYという項目があります。
ここで読み込む音源を決めます。
すぐ下に、いろいろとボタンが見えると思います。(青の枠線部分)
一番左から、
maschineテンプレート
ドラムキット(maschineライブラリ)
単音(maschineライブラリ)
外部音源
エフェクト
波形データ
と選択でき、どういう音源を表示するか、を選択するボタンになります。
maschineのテンプレートはすでにほぼ完成している楽曲ですので、そこからアレンジを加えたり、参考にしたりできる内容になっております。
ドラムキットもほぼ同様の内容ですが、キットが組んであるので、とりあえず始める!
という時は便利です。
ですが、だいたいの場合、キックはこの音が欲しい!スネアはこの音が!といろいろとこだわりがあると思います。
その場合は左上部の鍵盤ボタンを押すと、
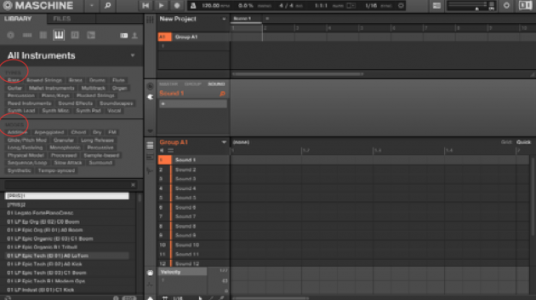
画像左部分に[All Instruments]と表示され、その下にTYPESとMODESという項目が出現します。TYPESは楽器の種類。MODESは楽器の音の種類です。
Native instruments製のkompleteはこのあたりの連携がよく、kompleteに内包されている音は、この時点ですでに読み込みが完了しています。ですので、この一覧からkompleteの音の選択ができようになっています。では、次にプラグイン毎の音の選択方法ですが、All Instrumentsの右側
矢印ボタンを押してみましょう。
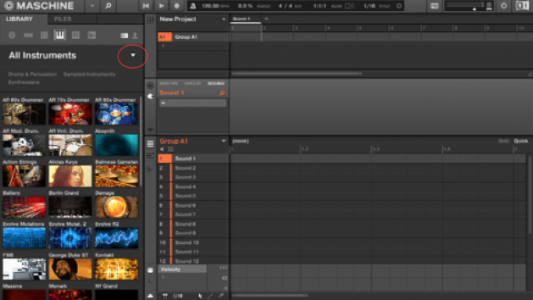
すると、画像のようにパッケージの一覧が出現します。
あとは、使いたいプラグインのパッケージを選び、気に入ったサウンドを選択すれば、PADに振る事ができます。
PADへ振る作業としては非常に簡単で、使いたいサウンドを選択し、その音を使いたいPAD番号へドラッグするだけです。
もしくは、maschine右側のサウンド番号を選択しておき、使いたいサウンドで、ダブルクリックをすれば、選択しておいたサウンド番号に音が振られます。
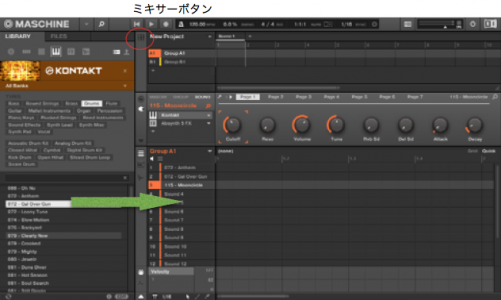
これが、KONTAKTライブラリのdrumsからサウンドを割り振った状態です。
操作は先ほど説明したように、ドロップしただけです。
ここから、
全体のボリュームバランスを変更したい
エフェクトをかけたい
のであれば画面上部のミキサーボタンを選択してください。
すると
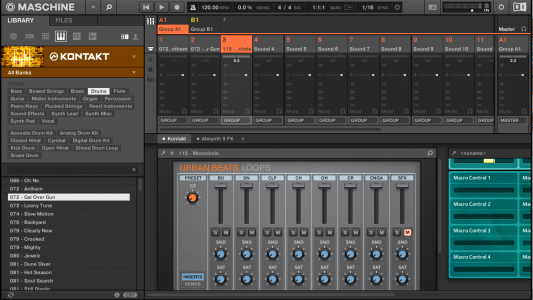
このように、ミキサー画面に移行し、グループ/サウンドごとにバランス調整や、エフェクトをかけることができます。
ここまでの操作でお分かりかと思いますが、一つ一つの操作が非常にシンプルで、行いたい操作をスムーズに行えるというのが、maschineの大きなメリットかと思います。
もちろんmaschine内でかなりの作業は完結できますが、今回は最後に、maschineで打ち込んだデータを他のdawで表示する方法を紹介させていただきます。
maschineからオーディオ/MIDIの外部書き出し
まず、下記のようにmaschine側で打ち込んだデータを用意します。
打ち込んだデータをオーディオで書き出すか、midiで書き出すかによって操作は変わります。
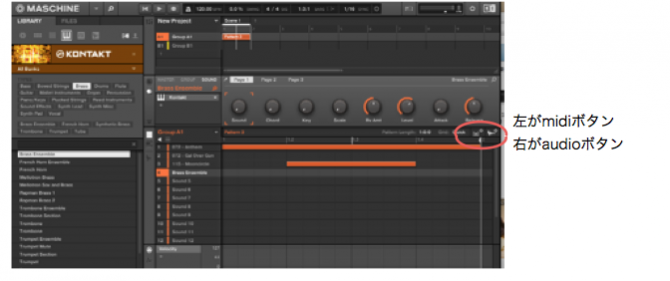
オーディオの場合は、シンプルで上記ボタンをdaw側にドラッグするのみです。
midiの場合も上記ボタンでドラッグするのみですが、サウンドごとにバラバラにインポートされます。もちろん、そのほうが都合がいい場合もありますので、その操作は覚えておきたいのですが、今回ははもう一つ、まとめてインポートする方法もお伝えします。
グループのMIDI書き出し
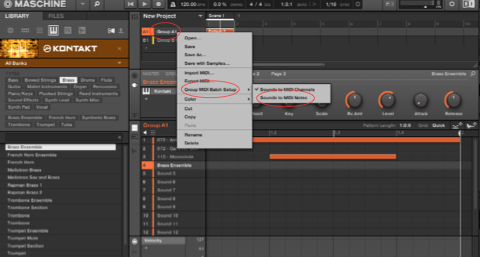
画面上部のGroupA1を右クリックし
Group MIDI Batch Setupを選択
次にSounds to MIDI Notesを選択
その後、また先ほどと同じ手順で、ドラッグを行います。
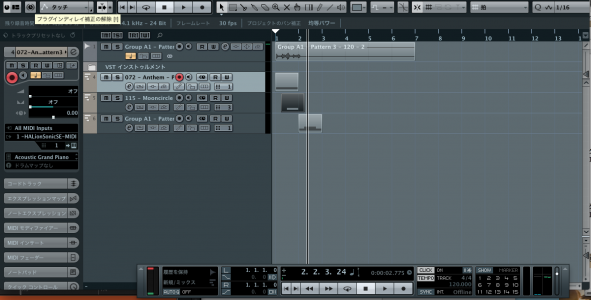
これが、ドラッグ後の画面ですが、上から
オーディオ
MIDI(PAD単位)
MIDI(グループ)
となっているのが、お分かりいただけるかと思います。
このように、目的に合わせて、書き出し方法も選べますし、かなりスムーズに移行することができます。
以上、基本的な操作の説明でした。
さわり始めると、必要な操作はまだまだあるのですが、今回は導入にあたり一つの基準になる、手軽さ、シンプルさを知っていただこう、という内容でした。
もし今回の記事で、ご興味お持ちでしたら、是非一度ご検討ください。
メーカーサイト
native-instruments.com
⇒http://www.native-instruments.com/jp/products/maschine/production-systems/maschine-mikro/
DTM Review
Latest posts by DTM Review (see all)
- 歪み系コンパクトエフェクターの定番 BOSS OD-3とmaxon OD-820の比較レビュー - 2017年7月25日
- USBオーディオインターフェイス Apogee ONEのレビュー - 2017年7月24日
- YAMAHA THR10 レビュー - 2016年9月14日





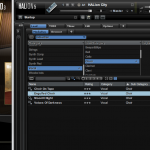
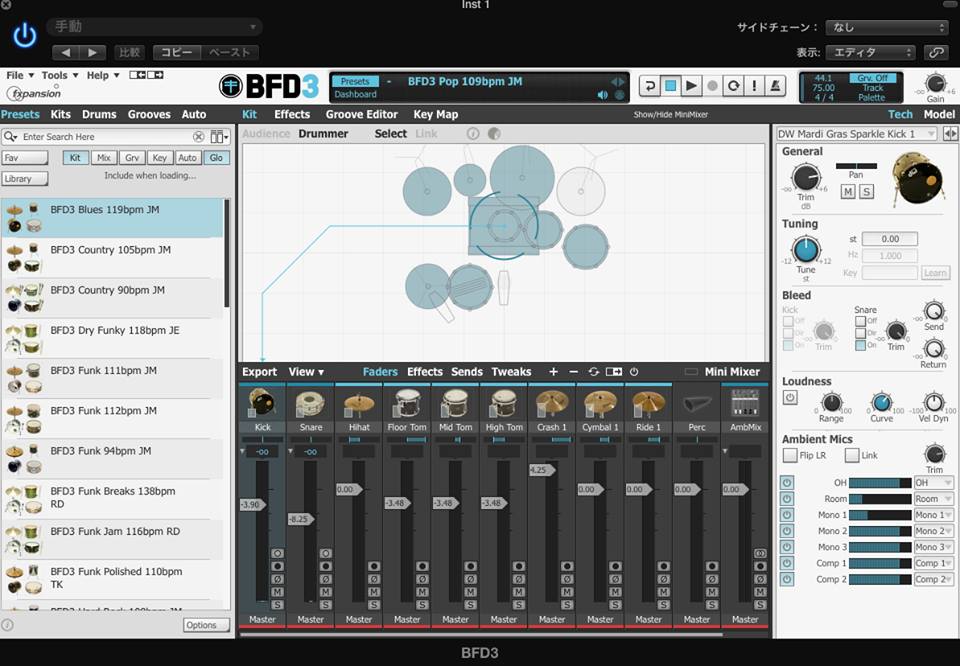






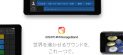










![[レビュー]エレキギターPRS SEについて](https://dtmreview.com/wp-content/uploads/wordpress-popular-posts/1540-featured-65x65.jpg)
![[レビュー]エレキギター : Fujigen のテレキャスターについて](https://dtmreview.com/wp-content/uploads/wordpress-popular-posts/280-featured-65x65.jpg)


Speak Your Mind